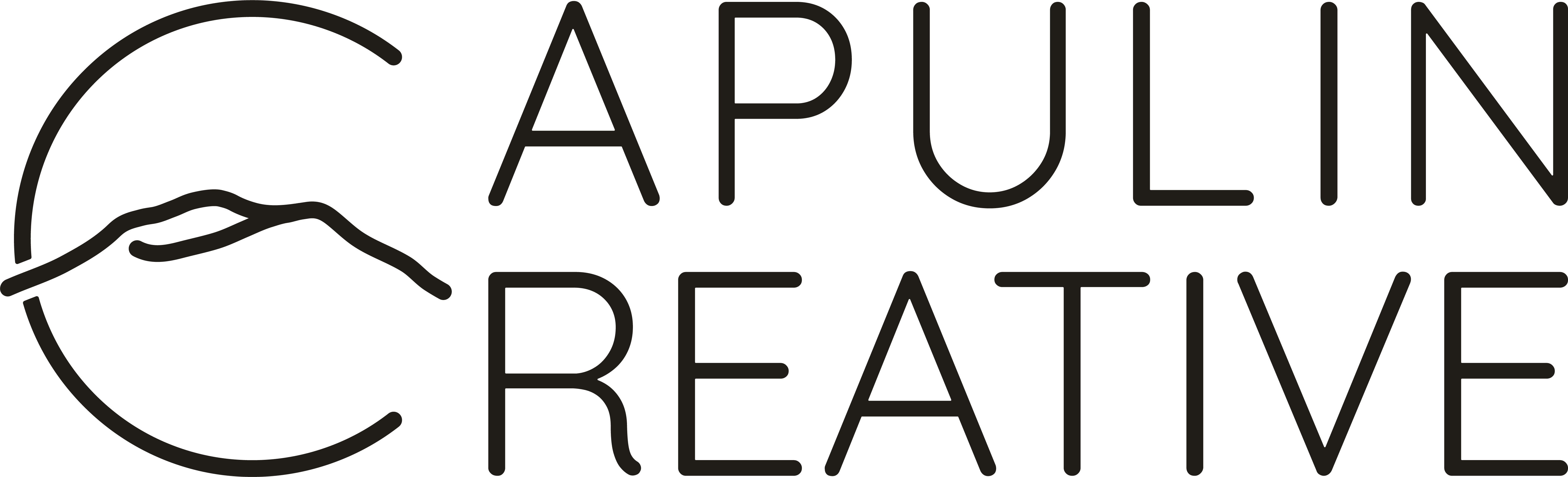What is a browser cache? And why do you need to clear it?
A browser cache is a temporary storage location on your computer or mobile device where a web browser stores files and data for websites that you visit. This includes images, CSS and JavaScript files, and other resources that make up a website. All browsers, including the ones on your phone, utilize a cache. Today, we’re focusing on the most commonly used browsers, which are: Google Chrome, Microsoft Edge, and Apple Safari.
The purpose of the cache is to make subsequent visits to the same website faster by reducing the amount of data that needs to be downloaded from the internet. You know, the computers are trying to help you.
However, sometimes those helpful computers aren’t very helpful. Occasionally, the cached data can become outdated or corrupt, which can cause issues when you revisit a website. Clearing the browser cache can help resolve these issues by forcing the browser to download fresh copies of the website’s files and data.
How to clear the browser cache in Google Chrome
Step 1: Open Google Chrome and click on the three dots in the top right corner of the browser window.
Step 2: Select “More tools” from the dropdown menu, then select “Clear browsing data”.
Step 3: In the “Clear browsing data” window, select the time range for which you want to clear the cache. If you want to clear all cached data, select “All time”.
Step 4: Check the box next to “Cached images and files”.
Step 5: Click on the “Clear data” button.
How to clear the browser cache in Microsoft Edge
Step 1: Open Microsoft Edge and click on the three dots in the top right corner of the browser window.
Step 2: Select “Settings” from the dropdown menu, then select “Privacy, search, and services” from the left-hand menu.
Step 3: Scroll down to the “Clear browsing data” section and click on “Choose what to clear”.
Step 4: Check the box next to “Cached images and files”.
Step 5: Click on the “Clear now” button.
How to clear the browser cache in Apple Safari
Step 1: Open Safari and click on “Safari” in the top left corner of the screen.
Step 2: Select “Preferences” from the dropdown menu, then select the “Privacy” tab.
Step 3: Click on “Manage Website Data”.
Step 4: Select “Remove All” to clear all cached data, or select individual websites and click “Remove” to only clear the cache for specific websites.
Step 5: Click on “Done” to save the changes.
Bonus: How to clear the cache on Apple iPhones and Samsung Galaxy Phones
How to clear the browser cache on an Apple iPhone:
Step 1: Open the “Settings” app on your iPhone.
Step 2: Scroll down and select “Safari” or whichever browser you are using.
Step 3: Scroll down to the “Privacy & Security” section and select “Clear History and Website Data”.
Step 4: Confirm that you want to clear the history and website data by tapping “Clear History and Data”.
How to clear the browser cache on a Samsung Galaxy device:
Step 1: Open the “Internet” app on your Samsung Galaxy device.
Step 2: Tap on the three vertical dots icon in the top right corner of the screen.
Step 3: Tap on “Settings”.
Step 4: Scroll down to “Privacy” and tap on “Delete personal data”.
Step 5: Select “Cache” and tap on “Delete”.
Clearing the browser cache can help resolve issues with websites, such as outdated or corrupt data. If your web developer has told you they have changed something on your website, but you aren’t seeing the changes in effect on your computer, clearing your browser cache is a great first step to take. The steps required to clear your cache may vary slightly depending on which browser, and which version of the browser you are using, but the general process is fairly similar across different browsers. By following the steps outlined above, you should be able to clear the cache in Google Chrome, Microsoft Edge, and Apple Safari with ease, and be able to view the most up-to-date version of whatever webpage you are viewing. Hope that helps!